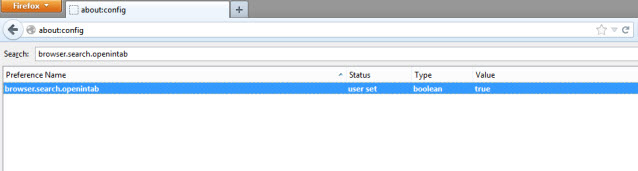แนะนำฟีเจอร์เด่นของ MSI Gaming Notebook [Part 2]
1. Killer™ DoubleShot

Killer DoubleShot ที่รวม LAN Killer E2200 และ Wireless Killer-N 1202 ไว้ในเครื่องเดียวทำให้ใช้งานระบบ Network ต่างๆ เป็นไปอย่างราบลื่นและมีประสิทธิภาพในการเล่นเกมส์ผ่านระบบออนไลท์ทั้ง เชื่อมต่อผ่าน LAN หรือ Wireless ก็สามารถใช้งานได้อย่างมีความเสถียรมากขึ้น โดยตัว Killer นี้จะเข้าไปจัดเรียงการรับ-ส่งข้อมูลของระบบอินเตอร์เน็ตให้เป็นไปอย่างลื่น ไหล และทั้ง 2 Killer เป็นฮาร์ดแวร์ที่มีประสิทธิภาพดีกว่า LAN และ Wireless ทั่วๆ ไปเป็นเท่าตัวเลย ยิ่งระบบ Network เส้นเดียวกันด้วยคนอื่นๆ จะโดนดึงความเร็วมาไว้ที่เครื่องของเราให้ใช้งานดีที่สุด (ทีมงานเคยทดสอบใช้งานหนักๆ ในวง LAN เดียวกันทำให้อินเตอร์เน็ตบางเครื่องเต่ากินไปเลยทีเดียว)
 |
 |
2. ระบบระบายความร้อน Cooler Boost
ในเกมมิ่งโน้ตบุ๊ก MSI ตระกูล GX, GT-Series จะมีระบบระบายความร้อนแบบ 2 ทิศทางโดยจะผ่านท่อทองแดงส่งไปยังพัดลมด้านหลังเครื่องตัวเดียวกันและกระจาย ออกด้านข้างและด้านหลัง จากเมื่อปี 2012 เกมมิ่ง MSI ได้ทำท่อทองแดงส่งของ CPU และ กราฟิกการ์ดแยกกันจนมาปัจจบุันตอนนี้ได้ทำเป็นเส้นเดียวกันเพื่อช่วบควบคุม ความร้อนให้ดีกว่าเดิมและคงที่ขึ้น จากที่ระบายความร้อนได้ดีกว่าโน้ตบุ๊กทั่วๆ ไปอยู่แล้ว แต่ MSI ก็ยังพัฒนา Cooler Boost 2 ออกมาเพื่อรองรับ CPU และ กราฟิกการ์ดใหม่ๆ ที่แรงๆ เพราะของแรงๆ มันต้องร้อนด้วยเป็นธรรมดาแต่ Cooler Boost 2 บอกได้คำเดียวว่าเอาอยู่
 |
 |
3. Matrix Display [GT-Series] / AMD Eyefinity [GX-Series]
Matrix Display เป็นเทคโนโลยีใหม่ที่เพิ่งเข้ามาใน MSI GT-Series ที่ใช้ชิปประมวลผล Haswell สดๆ ร้อนๆ เป็นการต่อออกจอแสดงผลนอกได้ 3 จอ และยังใช้จอแสดงผลโน้ตบุ๊กได้อีก 1 จอ รวมเป็น 4 จอในเครื่องเดียว ซึ่งอาจจะใช้ทำงานแยกจอเป็นส่วนๆ แล้วแต่การใช้งานของแต่ละคน แต่หลักๆ ทำมาเพื่อการเล่นเกมส์เพื่อความสะใจเพราะจะได้มุมมองที่กว้างขึ้นและน่าเล่น ขึ้น (แต่เกมส์ต้องรองรับความละเอียดด้วย)
 AMD
Eyefinity Multi-Display Technology เป็นเทคโนโลยีที่มีใน MSI GX-Series
เท่านั้น ซึ่งจะต่างจาก Matrix Display ตรงที่ว่า Eyefinity จะต่อได้เพียง 3
จอ
จอโน้ตบุ๊กจะแสดงผมไม่ได้ส่วนการใช้งานก็ไม่ต่างกันแล้วแต่ความพอใจผู้ใช้
งานครับผม แต่ MSI GX-Series
ที่ใช้เทคโนโลยีนี้ได้ราคาเริ่มต้นตั้งแต่ช่วงราคา 35k ขึ้นไป
AMD
Eyefinity Multi-Display Technology เป็นเทคโนโลยีที่มีใน MSI GX-Series
เท่านั้น ซึ่งจะต่างจาก Matrix Display ตรงที่ว่า Eyefinity จะต่อได้เพียง 3
จอ
จอโน้ตบุ๊กจะแสดงผมไม่ได้ส่วนการใช้งานก็ไม่ต่างกันแล้วแต่ความพอใจผู้ใช้
งานครับผม แต่ MSI GX-Series
ที่ใช้เทคโนโลยีนี้ได้ราคาเริ่มต้นตั้งแต่ช่วงราคา 35k ขึ้นไปขอจบการแนะนำฟีเจอร์เด่นของ MSI Gaming Notebook [Part 2] แต่เพียงเท่านี้เกมมิ่งโน้ตบุ๊ก MSI จะมีอะไรน่าสนใจอีกต้องติดคอยติดตามได้ที่ www.notebookspec.com ของเราครับ